Как вносить документы в 1с.
Для отражения в программе фактов поступления товаров предназначен документ ««.
Его назначение более широкое: данным документом в программе оформляется поступление любых товарно-материальных ценностей и услуг, но в данной статье я хочу рассмотреть только .
Несмотря на кажущуюся простоту этого документа необходимо знать и учитывать некоторые нюансы. Эти на первый взгляд мелочи, если о них забыть, могут привести к ошибкам в учете. На них я хочу обратить Ваше внимание в этой статье.
Ввод документа «Поступление товаров и услуг».
Для того, чтобы ввести поступление нового товара, необходимо выбрать раздел учета «Покупки и продажи», а затем в панели навигации щелкнуть на ссылку «Поступление товаров и услуг».
Откроется список документов «Поступление товаров и услуг», уже введенных в базу данных. Для ввода нового документа воспользуемся кнопкой «Добавить».

В открывшейся форме ввода нового документа некоторые поля подчеркнуты красным пунктиром. Это реквизиты, обязательные для заполнения, без них документ не запишется.
Реквизит «вид операции» определяет вид поступления ТМЦ. По умолчанию вид операции равен «покупка, комиссия», оставляем его без изменения.
Реквизит «Организация» должен быть заполнен обязательно. Если установлена организация по умолчанию, то при вводе нового документа в реквизит автоматически подставится именно она. Если в системе ведется учет по нескольким организациям, и поступление ТМЦ оформляется не на основную организацию, то пользователю необходимо выбрать ее вручную.
Реквизит «Склад» не обязателен для заполнения, если в не стоит флажок, что учет ведется по складам.
От заполнения реквизита «склад» в бухгалтерских проводках поступления на счете учета ТМЦ зависит третье субконто (в нашем случае это счет 41).
В реквизите «Контрагент» выбираем организацию-продавца из справочника «Контрагенты». Контрагента и договор можно ввести заранее, а можно это сделать прямо при вводе документа поступления.
На что следует обратить внимание при вводе договора контрагента.
Если Вы вводите договор непосредственно из справочника «Контрагенты» (а не из документа поступления), то есть риск, что Вы неправильно заполните реквизит «вид договора», и впоследствии при выборе этого контрагента в документе система «не увидит» ранее введенный договор. При вводе нового договора из документа система «поймет», откуда вводится договор, и автоматически подставит нужное значение.
Вид договора для документа «Поступление товаров и услуг» должен быть «с поставщиком» .
Реквизит «Зачет аванса» можно выбрать из перечня: «автоматически», «по документу» или «Не зачитывать». По умолчанию подставится значение «автоматически».
Зачет аванса поставщику.
Для автоматического зачета авансов должен быть настроен счет учета авансов с поставщиком. Для этого существует регистр сведений «Счета расчетов с контрагентами «. По умолчанию для учета авансов, выданных поставщикам настроен счет 60.02.

Именно он будет автоматически подставляться в платежные поручения, которыми перечисляется аванс поставщику, а также отражаться на закладке «Счета расчетов» документа поступления.

При автоматическом зачете аванса программа анализирует наличие предоплаты поставщику и в случае остатка по счету 60.02 по этому поставщику и договору формирует проводку по зачету аванса.

Список приобретаемых товаров мы вводим в таблицу «Товары».
Для ввода товаров предназначены кнопки «Добавить» и «Подбор».
Хочу обратить внимание на то, откуда берутся счета учета номенклатуры и счета учета «входного» НДС в документе.

В табличной части документа есть обязательные реквизиты «Счет учета» и «Счет учета НДС». Их можно ввести вручную, но можно заполнять автоматически, если «.
Подробно в этой статье я рассматривать его не буду, опишу в одной из следующих статей.
Управление ценой, валютой и налогами в документе.
Теперь обратим внимание на ссылку, которая в данный момент выглядит как «Цена не включает НДС». Она открывает форму «Цена и валюта «, где можно управлять порядком заполнения цен в документе, валютой документа и порядком учета НДС в документе.
 Тип цен определяется автоматически, если он указан в договоре контрагента.
Тип цен определяется автоматически, если он указан в договоре контрагента.
Установленный флажок «Цена включает НДС» позволяет вводить в графу «Цена» цену с учетом НДС, а не накручивать сверху, как это было в нашем документе в первоначальном варианте. Это будет удобно, если так указано во входящем документе поставщика.
Изменение валюты возможно, если в договоре с контрагентом указана валюта, отличная от рубля. Это позволит задать курс документа и пересчитать цены в заданной валюте.
Установленный флажок «НДС включать в стоимость» позволит не выделять «входной» НДС проводкой по дебету счета 19, а включить его в стоимость ТМЦ.
Проводки без установленного флажка содержат запись по дебету счета 19.03:

Проводки с установленным флажком «НДС включать в стоимость»:

Проводка по дебету счета 19.03 не формируется, зато сумма по проводкам дебет 41.01, кредит 60.01 увеличивается на сумму НДС.
Регистрация счета-фактуры поставщика.
В нижней части формы документа находятся реквизиты для ввода номера и даты входящего счета-фактуры. Рядом с ними кнопка «Зарегистрировать счет-фактуру». Для целей учета НДС необходимо это сделать.

При нажатии на кнопку в систему вводится документ «Счет-фактура полученный» с необходимыми данными, взятыми из нашего поступления. Если счет-фактура введен в систему, то в нижней части формы документа поступления появляется ссылка, при щелчке на которую можно открыть этот документ:

В заключение хочу обратить внимание на закладку «Дополнительно».
Она предназначена для хранения реквизитов «Входящий номер» и «входящая дата», т.е. именно здесь должны указываться реквизиты входящей накладной поставщика. Дату и номер нашего документа заменять реквизитами документа поставщика не нужно!
В случае, когда грузоотправитель или грузополучатель отличаются от контрагента и нашей организации, в соответствующих реквизитах на закладке «Дополнительно» выбираются контрагенты, являющиеся грузоотправителем и грузополучателем.
Итак, я рассмотрела все важные моменты ввода документа «Поступление товаров и услуг».
Видеоурок
:
Документы предназначены для хранения основной информации о всех событиях , происходящих на предприятии, и, разумеется, имеющих смысл с точки зрения экономики. При помощи документов отражаются и платежи с расчетного счета, и операции но кассе, и кадровые перемещения, и движения по складу, и прочие подобные события.
В процессе конфигурирования настраивается произвольное количество видов документов . Типичными примерами видов документов являются такие документы, как "Платежное поручение", "Счет", "Приходная накладная", "Расходная накладная", "Накладная на внутреннее перемещение", "Приходный кассовый ордер" и так далее. Каждый вид документа предназначен для отражения своего типа событий. Это определяет его структуру и свойства, которые описываются в конфигурации.
Документы играют центральную роль для основных механизмов, реализуемых компонентами системы. В системе 1С:Предприятие документ является основной учетной единицей. Каждый документ содержит информацию о конкретной хозяйственной операции и характеризуется своим номером , датой и временем . Дата и время - наиболее важные характеристики документов, так как позволяют устанавливать строгую временную последовательность совершения операций. Все документы (вне зависимости от вида) образуют единую последовательность. Фактически, эта последовательность отражает последовательность событий - так, как они происходили реально. Внутри даты последовательность документов определяется их временем, при этом время документа является не столько средством отражения реального (астрономического) времени ввода документа, сколько средством, позволяющим четко упорядочить документы внутри одной даты.
Данные, вводимые в документ (реквизиты документа), обычно содержат информацию о происшедшем событии: например, в накладной - информацию о том, с какого склада, каких товаров и сколько отгружено; в приказе о приеме на работу - информацию о сотруднике, оклад, другие сведения. Кроме собственно записи, для документа весьма важным свойством является его проведение. При проведении документ может отразить зафиксированное им событие в механизмах, реализуемых компонентами. Например, если установлена компонента "Бухгалтерский учет", документ может записать бухгалтерскую операцию, отразив в виде проводок в бухгалтерском учете информацию, содержащуюся в документе.
Состав документа
С точки зрения программиста, у документа есть экранная форма -- Диалог. Именно его видит пользователь на экране. Также у документа обычно есть одна или несколько бумажных форм -- Таблиц. С помощью Таблиц документ печатается на бумаге. Поведение документа определяется с помощью встроенного языка 1С. На языке записывается, что документ делает в системе, как он формирует бумажный бланк и как он себя ведет на экране.
Документ обычно имеет печатную форму. Печатная форма полностью формируется средствами встроенного языка 1С, что придает большую гибкость программе. Это одна из причин ошеломляющего успеха системы 1С:Предприятие. Печатная форма документа - это фактически отчет, формируемый обычно из формы открытого документа и содержащий сведения из этого документа. Чтобы научиться формировать печатные формы, вам нужно изучить главу Отчеты (объект "Таблица").
Шаблоны печатных форм (таблицы) могут быть общие. Это дает возможность использовать один шаблон для печати нескольких видов документов. Т.е. общая таблица является глобальной для конфигурации и может быть использована в любом модуле. Примером из типовой конфигурации может являться шаблон печатной формы "Отчет о движении документа", который используется разными модулями конфигурации
Проведение документа
Некоторые документы могут проводиться . С точки зрения пользователя, "провести" документ означает "пустить его в дело". С точки зрения программиста, при проведении документа сработает модуль проведения документа (процедура ОбработкаПроведения ). Именно там определяются все действия, выполняемые при проведении документа. Например, при проведении документа "Приказ о приеме на работу" сработает модуль этого документа, который в справочник Сотрудники добавит нового сотрудника.
Реквизиты документа
Каждый вид документа может иметь неограниченное количество реквизитов в шапке и в многострочной части. Для документа создается форма ввода - экранный диалог. При настройке для документа задаются также общие характеристики: длина номера документа, условия поддержки уникальности номеров и другие. Все документы характеризуются номером, датой и временем.
Термин "шапка" - достаточно условный и может относиться не только к реквизитам документа, которые физически находятся в верхней части бумажного бланка документа. Поэтому, в наиболее общем случае, реквизитом заголовочной части будет считаться любой реквизит, который встречается в документе только один раз. Табличная часть документа представляет собой список однотипных строк с информацией. Например, в уже упоминавшемся счете на оплату табличная часть - это перечень товаров или услуг, подлежащих оплате. Помимо наименований, табличная часть документа может содержать также разнообразную дополнительную информацию - стоимость товаров или услуг, количество, объем, вес и многое другое. В большинстве случаев табличная часть используется для формирования общей суммы документа. Структура документа в системе 1С:Предприятие 7.7 может содержать только одну табличную часть.
При разработке документов в Конфигураторе может быть создано необходимое количество общих реквизитов документов. Такие реквизиты, будучи созданными один раз, становятся доступными для всех документов: общие реквизиты можно размещать в формах документов, к значениям общих реквизитов можно обращаться из встроенного языка системы 1С:Предприятие. Работая с системой 1С:Предприятие, пользователь может выполнять отбор документов в журналах по значениям общих реквизитов документов
Журналы документов
Все документы хранятся в журналах . Журнал документов -- это электронный аналог обычной бумажной папки. На экране журнал выглядит как таблица, строки которой являются документами. Например, вы можете создать журнал Приказы кадровые , который будет включать документы "Приказ о приеме на работу", "Приказ об увольнении", "Кадровое перемещение". С этим журналом будет работать пользователь-кадровик. Или можно создать отдельный журнал для банковских документов, куда войдут документы "Платежное поручение" и др.
Журналы документов предназначены для просмотра документов. Каждый вид документа может быть отнесен к определенному журналу. Сам журнал документов не добавляет новых данных в систему, а служит только как средство просмотра списка документов одного или нескольких видов. Для документов разных видов можно указывать один журнал, что позволяет произвольным образом группировать документы в журналах. Назначенный документам журнал можно менять. Например, может быть создан журнал «Складские документы», который будет содержать все приходные накладные и накладные на внутреннее перемещение. Назначенный документам журнал можно менять.
Для журнала могут быть определены графы журнала, для удобства просмотра реквизитов различных видов документов, отнесенных к данному журналу. Для журнала может быть описано несколько форм его визуального представления.
Для работы с документами могут использоваться специально созданные общие журналы . От «обычных» журналов документов их отличает возможность отбора документов по значению, указанному пользователем.
Журналы в системе 1С могут быть трех видов: Обычный , Общий и Дополнительный . Обычный журнал предназначен для хранения документов определенных видов. Документ также может быть включен в дополнительный журнал, при этом документ будет зарегистрирован сразу в двух журналах. Дополнительных журналов может быть несколько. Общий журнал показывает документы всех видов.
У журнала документов есть экранная форма, где можно настраивать отображаемые колонки. Можно создавать дополнительные колонки, которые будут отображать информацию из документов. Например, в журнале ПриказыКадровые удобно сразу видеть, к какому сотруднику относится каждый документ, для этого создается Графа журнала Сотрудник
Сравнение документов с другими объектами
| Объект |
Сходства |
Различия |
| Константы | хранят значения, сохраняются в базе данных | Документ хранит не одно значение, а событие хозяйственной деятельности предприятия, кроме того событие порождает изменение состояния данных. Документ обязательно имеет дату и время, может содержать табличную часть, хранит множество данных различных типов, которые могут быть связаны с данными других объектов. Константы не имеют печатной формы. |
| Справочники | сохраняется в базе данных, имеет реквизиты, справочники могут быть подчиненными друг другу Могут иметь печатные формы | Справочник хранит нормативно-справочную информацию, а документы отражают события реального мира. Обычно значения реквизитов документов выбираются из справочников. Документ обычно проводится, имеет дату и время. Справочники, в отличие от документов могут быть многоуровневыми, иметь периодические (привязанные к дате) реквизиты. |
| Перечисления | хранится в БД, хранит список значений | Перечисление может хранить только список значений, который задается разработчиком в режиме Конфигуратор. Не имеют печатной формы. Не редактируются пользователем. |
| Таблица значений | имеет строки и колонки (не хранится в БД) | ТаблицаЗначений предназначена для временного хранения промежуточных данных в памяти компьютера, возникающих во время работы программы, и удаляется, когда работа с ней закончена. Документ записывает все данные в БД. Таблицы значений не могут быть подчиненными друг другу. Не имеют печатной формы. |
| Список значений | хранит список значений (не сохраняется в БД) | Представляет собой временный набор данных, так же как и таблица значений. Не имеют печатной формы. |
| Отчеты | Имеет печатные формы | Отчет обычно считывает данные, хранящиеся в БД и формируются печатные формы для вывода данных в нужном виде на экран или на принтер. |
Основы программирования
ДокПрием = СоздатьОбъект
("Документ.ПриемНаРаботу");
ДокУвольн = СоздатьОбъект
("Документ.ПриказОбУвольнении");
Создание, сохранение и проведение документа
ДокПрием.Новый
();
ДокПрием.ФИО = "Иванов Иван Иванович";
ДокПрием.Оклад = 5000;
ДокПрием.Записать
();
//программное
проведение документа
ДокПрием.Провести
();
Поиск документа
ДокПрием.НайтиДокумент
(Док);
ДокПрием.НайтиПоНомеру
(123)
Удаление
документа
ДокПрием.Удалить
(0); //пометка
на удаление
ДокПрием.Удалить
(1); //непосредственное
удаление
//можно проверить, помечен ли документ на
удаление
//функция возвращает 1 - если помечен, 0 - если нет
Пометка = ДокПрием.ПометкаУдаления
();
Перебор документов
ДокПрием.ВыбратьДокументы
(дата1,
дата2); //можно задать период выборки
Пока
ДокПрием.ПолучитьДокумент
()=1
Цикл
......<действия с текущим документом>
КонецЦикла;
Табличная
часть документа
Перебор строк, добавление и удаление строк табличной части документа..
Док.ВыбратьСтроки ();
Пока Док.ПолучитьСтроку ()=1 Цикл
...
КонецЦикла ;
//добавление
строки
Док.НоваяСтрока
();
Док.РеквизитТаблЧасти = Значение;
//удаление
строки
Док.УдалитьСтроку
();
Экранные формы
Форма журнала документов
Каждый документ представляется в журнале документов отдельной строкой. Журнал содержит колонки, состав которых настраивается программистом. Кроме того, форма журнала документов может содержать любые другие элементы управления: кнопки, переключатели, информационные поля. Они могут быть сверху, снизу или сбоку.
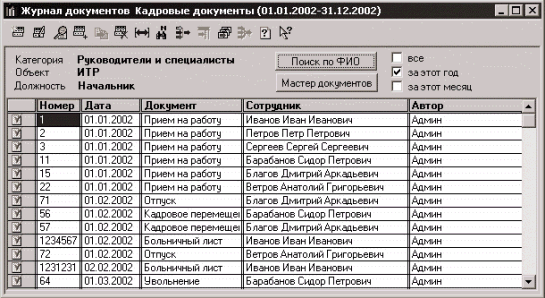
Интервал журнала
В журнале документов можно установить интервал. Тогда он будет показывать только те документы, у которых дата попадает в этот интервал. Для установки интервала предусмотрена специальная кнопка на панели инструментов журнала. Кроме того, интервал можно установить программно методом УстановитьИнтервал
Графы
журнала
В конфигураторе можно настраивать графы журнала (колонки). Например,
в приведенной выше форме графа Сотрудник отображает ФИО сотрудника,
для которого был сделан документ
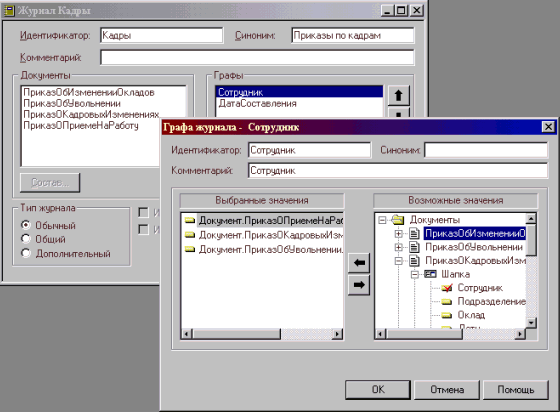
Отбор, закладки отбора
В журнале документов можно программно или вручную установить отбор, тогда журнал будет показывать только нужные пользователю документы. Для установки отбора вручную предназначена специальная кнопка на панели инструментов журнала. Отбор можно установить по общим графам документов, а также по виду документов. Нельзя установить отбор по двум критериям одновременно. Отбор возможен только в ОБЩИХ журналах! Для упрощения процедуры отбора могут быть использованы закладки. Для этого используется метод ЗакладкиОтбора.
Предопределенные
процедуры
Такие процедуры вызываются системой 1С при наступлении определенных
событий в форме журнала документов. Фактически это обработчики событий.
| Предопределенная процедура |
Описание |
| ПриУстановкеОтбора() | Срабатывает при установке отбора кнопкой на панели инструментов или выбором закладки отбора. Здесь можно проверить права доступа или сделать что-нибудь еще. |
| ПриУстановкеИнтервала() | Предопределенная процедура при установке интервала журнала. |
| ПриВыбореСтроки(ФлагОбработки) | Срабатывает при двойном щелчке на документе или при нажатии ENTER. Режим обработки выбора строки предопределенной процедурой ПриВыбореСтроки включается при помощи метода Форма.ОбработкаВыбораСтроки(1). |
Сортировка
ВНИМАНИЕ. Сортировка в журнале документов по произвольной графе
невозможна!
Поиск
документа в журнале
Кнопка "Поиск по номеру" (см. панель инструментов формы
журнала документов) + набор первых символов.
Для пользователя содержимое документа представляется в экранной форме документа:
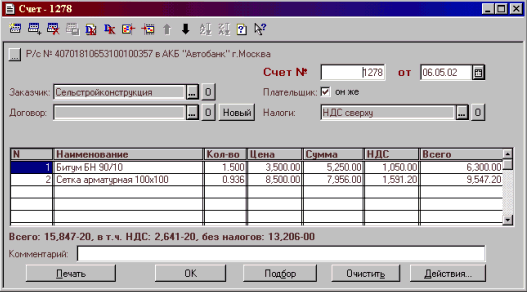
Табличная часть выглядит как обычная таблица, где столбцы - реквизиты табличной части документа. При создании документа в конфигураторе можно визуально настроить вид формы, размещение реквизитов и определить в свойствах формы, будет ли отображаться панель инструментов, можно будет пользователю ли изменять размер формы и т.п.
Предопределенные процедуры.
Для обслуживания работы действий с документами в системе 1С имеется большое количество предопределенных процедур. Однако, прежде чем приступить к описанию последних, сделаю важное пояснение. Документ как объект конфигурации содержит ДВА РАЗНЫХ программных модуля.
1. Один их них (Модуль документа ) запускается при интерактивном или программном выполнении некоторых важных действий: проведение, отмена проведения, удалении проведенного документа, архивации записей журнала расчетов, порожденных документом. Фактически вышеприведенные действия сопоставляются с соответствующими предопределенными процедурами модуля документа . Операторам модуля доступны все реквизиты документа, но не доступны реквизиты экранной формы документа.
Предопределенные процедуры, принадлежащие модулю документа:
| Предопределенная процедура |
Описание |
| ОбработкаПроведения(Знач) | Обработка проведения. В теле описываются подготовка данных реквизитов документа, бухгалтерских итогов к формированию операции, а также свойства этой операции (Корреспондирующие счета, Субконто и т.п.). Здесь же описываются движения регистров оперативного учета, если документ в них участвует. Выполнение проведения система самостоятельно заключает в транзакцию, поэтому не употребляйте операторов, ожидающих отклика пользователя и, вообще, постарайтесь минимизировать подготовку проведения, передав, по возможности, часть этой работы в модуль формы. В переменную Знач передается значение, указанное в методе Провести() при его работе. Параметр не обязательный. |
| ОбработкаУдаления Проведения() | При отмене проведения документа (удалении проведенного документа) системой автоматически удаляются его проводки и движения регистров. Тем не менее, если при проведении совершались еще какие-то действия, то отменять их нужно в теле данной процедуры. Например, если при проведении исходя из бухгалтерских итогов рассчитывалась построчная итоговая сумма, то при распроведении её нужно очищать: Процедура ОбработкаУдаленияПроведения()
КонецПроцедуры *** Пример доступности контекста документа в модуле документа |
| АрхивироватьДокумент() | Вызывается при смене расчетного периода журнала расчетов "вперед". Требуется описывать, если документ порождает записи журнала расчетов. |
2. Модуль формы запускается при каждом открытии формы документа. В его контексте доступны все реквизиты документа и реквизиты формы. Кроме предопределенных процедур модуля формы , там можно разместить вспомогательные процедуры и функции, вызываемые, например, экранными кнопками. Не путайте: предопределенные процедуры модуля документа нельзя размещать в модуле формы, и наоборот!
| Предопределенная процедура |
Описание |
| ВводНового(ПризнакКопирования, ОбъектКопирования) | Вызывается при создании интерактивном создании нового документа пользователем. Процедура обычно содержит предустановки значений некоторых реквизитов при создании нового документа или операторы управления видом экранной формы. ПризнакКопирования - имя переменной, которую система установит в "0", если введен просто новый документ, и в "1", если документ скопирован (через F9, например). При этом в Переменную ОбъектКопирования будет передан объект, с которого скопировали. Копирование не следует путать с вводом на основании. Процедура ВводНового(Копирование)
КонецПроцедуры |
| ВводНаОсновании(Основание) | Выполняется при вводе нового документа на основании другого. В переменную Основание передается контекст документа-основания, т.е. теперь вы можете обратиться к его реквизитам через эту переменную: СуммаДоплаты=Основание.СуммаСверху; //Свой реквизит принимает значение реквизита документа-основания. Помните, что после обработки этой процедуры система не сохранит информацию о том, что новый документ введен на основании другого. Для реализации такой возможности вы должны иметь во вновь создаваемом документе реквизит типа "Документ", куда можно записать ссылку на документ-основание. Лучше сделать её доступной пользователю, чтобы он потом имел возможность выбрать другой документ-основание. |
| ПриЗаписи() | Выполняется при записи (перезаписи) документа. Имейте ввиду, что операторы этой процедуры выполняются ДО фактической записи документа в базу. Это, так сказать, подготовительная работа. |
| ПриВводеСтроки() | Вызывается при вводе пользователем новой стоки многострочной части документа. Такой операцией, например, можно отменить ввод новых строк, если в документе нельзя вводить строки вручную (можно добавить какое-либо условие): Процедура
ПриВводеСтроки() |
| ПриНачалеРедактированияСтроки() | Обрабатывает начало изменения существующей (!) строки (когда пользователь ручками вводит или изменяет значения реквизитов табличной части). Исходя из примера, описанного выше для процедуры ПриВводеСтроки(), догадайтесь, как можно запретить редактирование стоки? |
| ПриРедактированииНовойСтроки() | Похожая на предыдущую, но с тем отличием, что вызывается только при редактировании ВНОВЬ созданной строки. |
| ПриОкончанииРедактированияСтроки (ФлагНовойСтроки) | ФлагНовойСтроки - имя переменной, в которую будет записана 1, если окончен ввод НОВОЙ строки, соответственно - 0, если закончено редактирование ИМЕВШЕЙСЯ. Процедура вызывается, когда пользователь "дезактивирует" строку мышкой, нажатием Enter, или Esc (кроме случая, когда отказываются от редактирования новой строки). |
| ПриУдаленииСтроки() | Действие, которое будет обработано данной процедурой, очевидно исходя из имени процедуры. Что еще добавить? |
| ПриИзмененииПорядкаСтрок (ФлагДействия) | ФлагДействия - имя переменной, которая станет "-1", если строка поднимается вверх, станет "1" при перемещении строки вниз, и станет "0", если изменяются номера строк, например, при сортировке. А что при этом сделать - это уже ваша фантазия (моей не хватает:). |
Не забывайте о том, что имеются предопределенные процедуры, общие для любых форм системы 1С, такие как ПриОткрытии(), ПриЗакрытии() и т.д. Их подробное описание здесь не приводится, дабы не перегружать главу о документах.
Печатные формы документа
Документ обычно имеет печатную форму. Печатная форма полностью формируется средствами встроенного языка 1С, что придает большую гибкость программе. Это одна из причин ошеломляющего успеха системы 1С:Предприятие. Печатная форма документа - это фактически отчет, формируемый обычно из формы открытого документа и содержащий сведения из этого документа. Чтобы научиться формировать печатные формы, вам нужно изучить главу Отчеты (объект "Таблица"). Все операторы, которые выполняют вывод на печать данных отчетов, точно так же позволяют печатать данные из документов.
У документа может быть несколько шаблонов печатных форм. Средствами встроенного языка (метод ИсходнаяТаблица) задается тот шаблон печатной формы, который будет использоваться.
Шаблоны печатных форм (таблицы) могут быть общие. Это дает возможность использовать один шаблон для печати нескольких видов документов. Т.е. общая таблица является глобальной для конфигурации и может быть использована в любом модуле. Примером из типовой конфигурации может являться шаблон печатной формы "Отчет о движении документа", который используется разными модулями конфигурации.
Маленькая хитрость: если вы создали свою печатную форму для какого-либо документа, или "заточили" типовую, рекомендую сохранить её в отдельном файле печатной формы (*.mxl) тогда при переходе с релиза на релиз вам не будет нужды переделывать таблицы документа, достаточно будет в операторе ИсходнаяТаблица() процедуры печати вставить ссылку на внешний файл.
Создание и проведение документа
Новый документ
в системе 1С можно ввести различными методами:
Интерактивно - этот способ можно реализовать по-разному.
1. Вариант первый. Пользователь выбирает Пункт меню Документы и в подменю щелкает по названию необходимого документа. Что происходит дальше. Документу присваивается номер, устанавливаются дата, начинается обработка операторов предопределеннной процедуры модуля формы документа ВводНового(), после чего открывается экранная форма с вызовом процедуры ПриОткрытии(). Новый документ создается в памяти, а для того, чтобы он был записан в базу, необходимо нажать кнопку Записать.
2. Разновидностью этого варианта является создание документа из открытой формы журнала документов. Второй вариант предполагает создание нового документа путем копирования такого же. При копировании документу присваивается новый номер, а все реквизиты заполняются данными из скопированного документа. Вот почему, если в процедуре ВводНового() вы заполняете некоторые реквизиты при создании нового документа, то необходимо в начале этой процедуры задать проверку факта копирования, для того, чтобы не сбить значения реквизитов.
3. При третьем варианте новый документ создается на основании существующего документа другого вида. В такой ситуации вместо процедуры ВводНового() будет вызвана процедура ВводНаОсновании(). В ней нужно описать, какие реквизиты нового документа будут заполнены значениями из документа-основания. Естественно, что заполняемые реквизиты нового документа должны иметь тот же тип, что и соответствующие реквизиты-источники. Пример заполнения расходной накладной на основании счета:
Процедура ВводНаОсновании(ДокОсн)
РасчетныйСчет = ДокОсн.РасчетныйСчет;
МестоХранения = глЗначениеПоУмолчанию("ОсновнойСклад");
Контрагент = ДокОсн.Контрагент;
Договор = ДокОсн.Договор;
ВариантРасчетаНалогов = ДокОсн.ВариантРасчетаНалогов;ДокОсн.ВыбратьСтроки();
Пока ДокОсн.ПолучитьСтроку() = 1 ЦиклНоваяСтрока();
Товар = ДокОсн.Товар;
Количество = ДокОсн.Количество;
Цена = ДокОсн.Цена;
Сумма = ДокОсн.Сумма;
НДС = ДокОсн.НДС;
Всего = ДокОсн.Всего;КонецЦикла;
КонецПроцедуры
При вызове процедуры
происходит установка значений некоторых полей и флажков накладной
значениями из счета. Сначала мы заполнили реквизиты шапки, а затем
организовали цикл считывания строк табличной части счета операторами
ВыбратьСтроки() и ПолучитьСтроку(). В этом же цикле на каждую строку
основания вводится и заполняется новая строка накладной (команда
НоваяСтрока()).
Доступ к реквизитам счета осуществляется через переменную ДокОсн,
которая является параметром процедуры. Как мы помним (см. описание
предопределенных процедур модуля формы документа), в неё передается
контекст документа-основания.
4. Программный
способ - для него в языке 1С предусмотрены специальные команды.
Можно при записи расходной накладной сформировать документ СчетФактура:
СФ = СоздатьОбъект("Документ.СчетФактура");
СФ.Новый();
СФ.ВариантОтправки = 1;
СФ.НомерДок = НомерДок; // Счет-фактура будет с тем же номером и
датой, что и
СФ.ДатаДок = ДатаДок; // накладная. Но так можно и не делать, есть
же автонумерация
СФ.Контрагент=Контрагент;
СФ.Грузополучатель=Контрагент;
ВыбратьСтроки();
Пока ПолучитьСтроку()=1 Цикл
СФ.НоваяСтрока();
// Реквизит "Товар" док-та СчетФактура имеет неопределенный тип
СФ.НазначитьТип("Товар", "Справочник.Номенклатура");
СФ.Товар=Товар;
Если ПустоеЗначение(Товар.СтранаПроисхождения) = 0 Тогда// а это обращение к реквизитам справочника "Номенклатура"
СФ.СтранаПроисхождения = Товар.СтранаПроисхождения;Иначе
СФ.СтранаПроисхождения = "Россия";
КонецЕсли;
СФ.Количество=Количество;
СФ.Цена=Цена;
СФ.Сумма=Сумма;
СФ.НДС=НДС;
СФ.Всего=Сумма+НДС;// Здесь накладная становится основанием счета-фактуры через специальный реквизит
СФ.ДокументОснование = ТекущийДокумент();
КонецЦикла;
СФ.Записать();
СФ.Провести(0, "Программно");
Обратите внимание,
что сначала создается документ как объект, а затем вводится новый
документ. Последующие действия похожи на действия при вводе на основании.
Не забудьте, если вы создаете или изменяете документ программно,
его необходимо записывать. И пожалуйста, не пытайтесь использовать
метод Провести() в теле предопределенной процедуры ОбработкаПроведения()
модуля документа!
Проведение документа
Оператор Провести() в приведенном выше примере выполнит проведение документа. При проведении будет вызвана предопределенная процедура ОбработкаПроведения(). Вторым реквизитом передается в обработку проведения значение ("Программно"), по которому процедура ОбработкаПроведения() узнает о программном выполнении проведения. Это может быть простая строка или число, её задача - только обозначить факт программного проведения.
Если вы работаете с уже существующим документом, то метод Провести() перепроведет документ. А с помощью метода Проведен() можно узнать, проведен ли какой-либо документ:
Если Док.Проведен() > 0 Тогда
Сообщить("Документ № " + Док.НомерДок + " проведен");
…………… // Какие-то действия, которые нужно сделать с проведенным документом
КонецЕсли;
О создании операций и проводок при проведении документов читай раздел Операции и проводки главы Бухгалтерия.
Транзакции
При создании множества документов или для ускорения работы можно заключить цикл в транзакцию. При этом реальная запись документов произойдет только по команде ЗафиксироватьТранзакцию(). На время транзакции блокируется для других пользователей запись и проведение документов.
СписаниеМатериалов
= СоздатьОбъект("Документ.ТребованиеНакладаная");
НачатьТранзакцию();
Для Ном = 1 По 100 Цикл
СписаниеМатериалов.Новый();
…………………
// Заполнение реквизитов
СписаниеМатериалов.Записать();
СписаниеМатериалов.Провести();
КонецЦикла;
ЗафиксироватьТранзакцию();
Напомню, что
предопределенная процедура ОбработкаПроведения() самостоятельно
открывает транзакцию для проведения, однако есть маленькая особенность
документа, созданного функцией СоздатьОбъект(). Дело в том, что
про программном проведении созданных документов не выполняется автоматическая
предварительная запись, и для того, чтобы при любых сбоях и ошибках
сохранялась согласованность данных документа и его движений (операций)
следует объединять запись и проведение документа в одну транзакцию.
Установка периодического реквизита справочника при проведении документа
Простым примером такого действия является установка нового оклада сотруднику в справочнике Сотрудники при проведении, например, штатного расписания.
Процедура ОбработкаПроведения()
УстановитьРеквизитСправочника (Сотрудник, "Оклад", НовыйОклад, ДатаДок);
КонецПроцедуры
Здесь Сотрудник
- значение реквизита документа типа "Справочник", через
него в справочнике позиционируется нужный элемент, а "Оклад"
- периодический реквизит соответствующего элемента. Этот оператор
можно использовать только в предопределенной процедуре ОбработкаПроведения().
Теперь при просмотре истории периодического реквизита вы увидите
кроме самого значения, ещё и дату установки (соответствует дате
документа), и документ, который установил данное значение.
Номер документа и нумераторы
Номер документа
При интерактивном или программном создании нового документа ему автоматически присваивается новый уникальный номер. Его можно получить или установить какой-нибудь другой с помощью атрибута НомерДок:
Док.Новый();
Сообщить("Документу был автоматически присвоен № " + Док.НомерДок);
Док.НомерДок
= "000013";
Сообщить("Установлен новый № " + "000013");
Префикс номера
Если вы используете распределенную базу или желаете, чтобы документы обозначали пользователя, который их создал, полезно пользоваться префиксами - одним или двумя символами, которые подставляются перед собственно номером документа, но при этом "входят" в номер. Не забывайте, что префикс должен быть строковым ("Сч-" или "01", или "1-"), а в свойствах документа должен быть установлен строковый тип номера.
Док = СоздатьОбъект("Документ.Счет");
Док.ПрефиксНомера
(ПрефДок + "-");
Док.Новый();
Этот метод изменяет префикс по умолчанию, или возвращает текущее значение префикса, если использовать метод без параметра. А вот другая возможность:
Док = СоздатьОбъект("Документ.Счет");
ПрефДок = Лев(ИмяПользователя(),2);
Док.Новый();
Док.УстановитьНовыйНомер
(ПрефДок + "-"); // такая
нумерация работает очень корректно
В отличие от
предыдущего этот метод устанавливает (а точнее переустанавливает
введенный по умолчанию при исполнении метода Новый()) новый номер
с указанным префиксом.
Что такое нумератор?
Нумератор представляет собой объект метаданных, описывающий правила нумерации документов: тип и длина номера документа, его периодичность, необходимость контроля уникальности. Основное назначение нумератора - обеспечить возможность сквозной нумерации документов разного вида, для чего таким документам назначается одинаковый нумератор.
Периодичность . Этот реквизит устанавливает 2 важные характеристики нумератора: пределы контроля уникальности номеров документов и период повторяемости номеров. Если включен признак контроля уникальности номеров (см. ниже), "Периодичность" устанавливает, в каких пределах осуществлять этот контроль. Например, если установлено "В пределах дня", то уникальность номеров документов будет контролироваться в пределах суток: на следующие сутки номера документов могут повторяться. При включенной автоматической нумерации система будет присваивать очередной порядковый номер каждому новому документу. После завершения периода, установленного в реквизите "Периодичность", нумерация документов начнется с 1.
Длина . Устанавливает максимальную длину номера документа. Не размахивайтесь без нужды, "длинный" номер снижает производительность работы.
Тип . Группа "Тип" позволяет выбрать тип значения для номера документа - числовой или текстовый. Выбор текстового типа номера бывает полезен, когда используется сложная система нумерации документов, и номер документа может включать, помимо цифр, также буквы и символы-разделители.
Контроль
уникальности
. Если эта опция включена, то при вводе нового документа
его номер проверяется на уникальность в пределах, установленных
в реквизите "Периодичность".
Дата, время и позиция документа
Дата документа
Дата создания (или записи) - обязательный атрибут любого документа. Через него можно получить или назначить дату, с которой будет записан документ:
Док = СоздатьОбъект("Документ.РасходнаяНакладная");
Док.Новый();
Если Док.ДатаДок = "01.01.02" Тогда
..........Сообщить("С Новым Годом!");
КонецЕсли;
Время документа
Кроме даты, позиция документа обозначается временем. С ним можно поступать так:
Часы = 0;
Минуты = 0;
Секунды = 0;
Док.ПолучитьВремя(Часы, Минуты, Секунды); // Прочтем время
Если Часы > 21 Тогда
Предупреждение("Хватит работать по ночам!
|Документ будет помещен в конец дня");
Док.АвтоВремяКонецДня(); // документ запишется на 10 сек позже последнего
ИначеЕсли Часы < 8 Тогда
Предупреждение("Никто не оценит!
|Документ будет записан в начало дня");
Док.АвтоВремяНачалоДня();// документ запишется на 10 сек раньше первого
ИначеЕсли Вопрос("Записать документ с текущим временем?", 4) = 7 Тогда // ответ "Нет"
ВвестиЧисло(ЧасУст, "Укажите час, с которым будет записан данный документ",2,0);
Док.УстановитьВремя(ЧасУст, Минуты, Секунды); // запишется с этим временем
Иначе
Док.АвтоВремяТекущее(); // документ запишется с текущим временем
КонецЕсли;
Позиция документа
В крупных многопользовательских системах часто возникает ситуации, когда новые документы записываются почти одновременно, внутри одной секунды. Но все равно не возникает никаких накладок, т.к. документы разделяются внутри секунды с помощью позиции документа. Она представляет собой специальное 32-х символьное выражение, которое можно прочитать с помощью специального метода:
ПозДокумента = Док.ПолучитьПозицию(); // только чтение!
Позиция имеется только у записанного документа.
Точка актуальности (ТА)
Этот страшный зверь - точка актуальности
Точка актуальности (ТА) - это "текущий" момент времени в хронологии документов, на который регистры оперативного учета содержат текущие значения своих ресурсов. Это значит, что когда вы обращаетесь к регистрам, информация из них выдается именно на момент, куда установлена точка актуальности. Если вам нужны итоги на другой момент, должен запускаться временный расчет. ТА помогает системе определить текущее наличие средств, соответствующее, например, реальному количеству товаров на складе. Все документа, проведенные до ТА, считаются уже произошедшими хозяйственными операциями, если документ проведен после ТА, он не будет учтен при определении остатков регистра. Такая ситуация редка, т.к. документы оперативного учета после проведении автоматически устанавливают ТА на время своего проведения (режим управления ТА при проведении документов настраивается на закладке Оперативный учет окна Параметры меню Сервис режима 1С: Предприятие).
Программное управление ТА
| Предопределенная процедура |
Описание |
| ПолучитьТА() | Возвращает строку, содержащую дату и время ТА. Примерный вид результата этой функции: 09.04.02 08:30:12 Отдельно дату или время ТА можно с помощью функций ПолучитьДатуТА() и ПолучитьВремяТА() |
| ПолучитьПозициюТА() | Позиция ТА имеет такое же представление, как и позиция документа (см. выше). Посмотреть ее можно с помощью данной функции. |
| ПолучитьДокументТА() | Можно получить документ, который стоит на точке актуальности. Функция возвратит ссылку на этот документ:ПослДок = ПолучитьДокументТА();Сообщить("Последний документ имеет номер " + ПослДок.НомерДок); |
| УстановитьТАна(Полож) | Устанавливает ТА на начало даты или перед документом. Полож - переменная типа "Дата" или ссылка на документ. Метод можно использовать только в монопольном режиме. |
| УстановитьТАпо(Полож) | Метод похож на предыдущий, только устанавливает ТА на конец даты или после документа. |
| АвтоВремяПослеТА() | Метод документа изменяет предыдущую (в том числе и пользовательскую) установку автоматического времени нового документа так, чтобы он записывался со временем после ТА. |
| ПроводитьПослеТА(ФлагНеПров, ФлагПров) | Метод модуля формы документа изменяет предыдущую (в том числе и пользовательскую) установку проведения и перепроведения документа относительно ТА. Если флаги имеют значение "-1", документ будет проводиться (или перепроводиться) всегда задним числом (до ТА). Флаг с единицей установит режим проведения (перепроведения) в реальном потоке времени (т.е. после ТА). Для флага ФлагНеПров имеется дополнительное нулевое значение. В этом случае при проведении режима будет выбирать пользователь. |
| ИтогиАктуальны() | Метод предопределенной процедуры ОбработкаПроведения() модуля документа определяет актуальность итогов на момент проведения документа. Если метод возвратил значение "1", можно обращаться к текущим итогам с помощью методов объекта "Регистр" или с помощью запроса без указания конечной границы. Если метод возвратил "0", то необходимо запускать временный расчет регистра. |
Последовательности
Последовательности документов - специальный механизм системы 1С, который позволяет поддерживать правильность итогов и данных проводок документов. Если документы при проведении использует данные бухгалтерских итогов или итогов регистров, то в случае, если задним числом каким-то образом меняются итоги, необходимо автоматически перепроводить все документы, которые использовали измененные итоги. Вот надзором за этим делом и занимаются Последовательности. При описании последовательности в конфигураторе, описывается, какие изменения регистров или бухгалтерских итогов по счетам будут влиять на последовательность, и какие документы входят в эту последовательность (это могут быть документы разного вида). Граница последовательности (ГП) - позиция последнего проведенного с "правильными" итогами документа. Если какие-то итоги изменяются задним числом, граница последовательности отодвигается назад на последний документ, при проведении которого использовались последние "нетронутые" итоги, а все документы, проведенные на основе изменившихся данных итогов, окажутся после границы последовательности. Восстановление последовательности - значит перепроведение всех документов, начиная от границы последовательности, заканчивая точкой актуальности или рабочей датой. Для восстановления последовательности в пользовательском режиме необходимо вызвать пункт Проведение документов… меню Операции.
Методы последовательностей записываются через точку после полного имени последовательности:
Последовательность.УчетТоваров.ПринадлежитПоследовательности(ТекДокумент);
Здесь "УчетТоваров" - имя последовательности, заданной
в конфигурации.
Программные методы последовательностей
| Метод |
Описание |
| ПринадлежитПоследовательности(Докум) | Определяет, принадлежит ли документ (или вид документа) данной последовательности. Возвращает "1", если принадлежит, "0" - если нет. |
| ПолучитьАтрибут(Имя) | Получить значение последовательности по строке с именем последовательности. Обычно применяется для передачи контекста данной последовательности в переменную. |
| ПолучитьПозицию(),
ПолучитьДокумент() |
Схожие между собой методы, первый возвращает строковую позицию границы последовательности (ГП), а второй - ссылку на документ, на котором стоит граница последовательности. |
| ПолучитьДату(),
ПолучитьВремя(Ч,М,С) |
Тоже подобные методы, первый возвращает дату, а второй - время границы последовательности (ГП), причем часы, минуты, секунды записываются в разные переменные. |
| Сравнить(Докум) | Очень удобный метод для определения положения документа (или даты) относительно ГП. В параметр Докум можно записать дату, документ или позицию документа. Возвращает "-1", если ГП раньше, "0" - если равны, и "1", если ГП позже. |
| Установить(Положение) | Принудительно устанавливает ГП в позицию, указанную переменной Положение. В эту переменную можно передавать документ, дату или позицию документа. Осторожнее со сдвигом "вперед", документы до новой точки автоматически не перепроводятся. |
| ВыбратьПоПоследовательности(ДатаНач, ДатаКон, Имя) | Открывает выборку документов с ДатаНач по ДатаКон, принадлежащих указанной Последовательности. В качестве дат так же можно использовать документы или их позиции. |
Пример автоматической процедуры восстановления последовательности
// получим
границу последовательности
ПозицияНач = СформироватьПозициюДокумента (Последовательность.ОсновнаяПоследовательность.ПолучитьПозицию(),
1);
Док = СоздатьОбъект("Документ");
// отберем док-ты посл-ти "ОсновнаяПоследовательность"
Док.ВыбратьПоПоследовательности(ПозицияНач, ПолучитьПозициюТА(),
"ОсновнаяПоследовательность");
Пока Док.ПолучитьДокумент() = 1 Цикл
Док.Провести(); // перепроводим документы
Сообщить("Восстановление последовательности "+Док);
КонецЦикла;
Ведения учета в 1С – это последовательный ввод документов 1С, отражающих хозяйственную деятельность компании. То есть — покупки, продажи и прочее.
Таким образом один из ключевых столпов, на которых работает 1С – это документы 1С.
Давайте рассмотрим в этом уроке — что такое документы 1С и принципы работы с ними.
Документы 1С не являются справочной информацией (как справочники 1С), наоборот — каждый документ описывает хозяйственную операцию в жизни компании (фирмы). Набор всех введенных пользователями документов 1С вместе – это и есть учет компании.
Хозяйственные операции обычно проводятся над чем-то, например, над товарами (покупка, продажа), над деньгами (получение на счет в банке, выдача из кассы) и так далее.
Таким образом:
- Есть вид учета: денежных средств, товаров и прочего.
- Информация из справочников определяет разрез вида учета: касса, счет в банке, товар.
- Документы 1С [каждый] определяют движение количества и/или суммы по разрезу в учете: касса +1000 рублей, счет -1000 рублей, товар +10 штук.
Зачем нужны Документы 1С
Эта история началась до появления 1С. В самом развитии учета товаров и денег как таковом люди задумывались о способах подтверждения как сделки в целом (договор), так и частей выполнения договора (хозяйственных операций).
Поставщик привез товар и отдал. В обмен нужна бумажка с печатью и подписью, чтобы было доказательство. Постепенно это развивалось. Как должна бумажка выглядеть. В каких случаях бумажки с каким названием должны выдаваться.
Сейчас на каждый чих придумана такая своя бумажка. Называется она [в целом] [первичный] документ учета. А в частности – конкретные называния документов: приходная накладная [на товары], счет-фактура, кассовый ордер.
Когда уже появилась 1С и другие программы учета, стало ясно, что как таковые первичные документы в программе не нужны – если цель посчитать сколько итого заработали или есть товаров. Например, можно просто записывать в некую таблицу или журнал движение денег по кассе и будет Вам итого (как в Excel).
Но в этом случае нет четкого соответствия бумажным документам и в случае, когда нужно разобраться а откуда такая сумма взялась, а что да почему, а где как говорится, доказательства?
Отсюда появилось четкое правило: в программе учета должны быть в наличии отражения всех настоящих бумажных первичных документов, причем один бумажный документ = один электронный документ 1С.
Где расположены Документы 1С
Аналогично, как и со справочниками, в режиме 1С Предприятие пользователь видит не какое-то стандартное меню 1С, а интерфейс, разработанный программистом. Поэтому угадать куда программист положил конкретный документ нельзя. Как фантазия позволила.

Для администратора (т.е. того самого программиста) есть стандартное меню, которое содержит все документы 1С конфигурации. Это меню Операции / Документы 1С, через который можно открыть любой документ.

В новой 1С, тонкий / управляемый клиент, есть аналогичное меню с названием Все функции. Работает так же как и Операции в толстом клиенте.

В Конфигураторе все объекты 1С находятся в окне конфигурации, разделенным по веткам. Документы 1С находятся в одноименной ветке. Раскрыв ветку Вы видите список конкретных документов. Методика работы была описана в предыдущих уроках. Редактор открывается двойным щелчком мыши по конкретному документу.

Как выглядят Документы 1С
Перед тем, как начать работать с конкретным документом №33 от 1 октября, Вы открываете список документов.
Список бывает двух видов:
- Простой список документов 1С конкретного вида (на сленге часто называют ДокументСписок), например «Список приходных накладных»
- Журнал документов 1С – это отдельный Объект 1С, который позволяет создать сплошной список разных видов документов, например «Список складских документов».
1) Документы 1С имеют признаки, которые позволяют отличать один документ 1С от другого. Основные признаки документов 1С, на основании которых организуется список, это:
- Дата документа
- Номер документа
- Проведен по регистрам.
По умолчанию документ не проведен. Это значит он не виден в отчетах. Чтобы документ был виден в отчете — его нужно провести.
Чтобы провести документы 1С — нужно нажать или кнопку ОК (расшифровывается как Записать и Провести), или кнопку Провести (в меню по правой кнопке мыши в списке документов или кнопка в панели вверху окна документа).
Провести документы 1С можно .
2) К ним конечно же добавляются вторичные, но не менее важные учетные признаки:
- Организация
- Контрагент (т.е. клиент)
- Сумма и валюта (т.е. рубли, доллары) документа.
3) В большинстве типовых конфигураций 1С возможно вести одновременно несколько видов учета: бухгалтерский, налоговый, оперативный, еще какой-то. В связи с этим появляется третий признак документа – галочки, «включающие» этот документ для конкретного вида учета.

При двойном щелчке мышкой на конкретном документе – открывается форма (т.е. окно) самого документа. Она делится на «шапку» (обычно основные перечисленные выше поля) и закладки с табличными частями (таблицами).
У основной массы [видов] документов есть табличные части. Это значит, что мы обычно оформляем накладную не на один товар – товаров много. Поэтому для их внесения нужна таблица.

Документы 1С отличают один от другого – датой и номером. Это его главные уникальные поля. Номера 1С присваивает автоматически.

Усложнение 1. Часто номера документов должны быть с «префиксом» по организации, т.е. не «001», а «ОА0001» и «БВ001». Префикс тогда указывается в справочнике организаций – для одной ОА, для другой БВ.
Усложнение 2. Бывает, что у разных документов должна идти сплошная уникальная нумерация подряд. Для этих случаев есть объект 1С – Нумератор. Он расположен внутри ветки конфигурации Документы, в самом верху.
Усложнение 3. Последовательности. Мы рассмотрим в уроке «Дата 1С».

Поле Номер, обычно по-умолчанию закрыты от редактирования пользователем. Изменить можно вот таким способом (конечно если это разрешено правами).

Документы 1С — настройка и разработка
Создание новых документов 1С или изменение существующих проводится в конфигураторе. Методика работы – такая же, как и с другими объектами. Общие принципы мы рассматривали в предыдущих уроках.
Документы 1С — основные особенности по закладкам конфигуратора:

01.07.2016
Учет первичных документов – неотъемлемая часть работы бухгалтера. После того, как документ создан в программе, распечатан на принтере и передан контрагенту на подписание, проходит некоторое время, прежде чем бухгалтер получает его полностью оформленным и готовым к передаче в архив. Зачастую документы совершают дальние путешествия – на самолете, автомобиле, в сумке почтальона. Некоторые документы теряются в пути. В то же время бухгалтер должен быть готов в любой момент предоставить копии или оригиналы первичных документов по запросу проверяющих органов. Поэтому очень важно вести учет наличия документов, а также статуса их готовности (в пути, потерялись, есть копия и т.д.).
Если же у вас маленькая компания и бухгалтерию ведет сторонняя организация, то такой учет позволит иметь точное представление о том, какие документы переданы на обработку, какие возвращены, какие нужно донести.
В статье рассказывается, как организовать учет наличия документов в программе "1С:Бухгалтерия 8 , редакция 3.0".
Сразу предупредим, что готового учета наличия документов в программе пока нет. Есть некоторые элементы, но полной, законченной системы нет. Мы покажем, как можно организовать такой учет, используя стандартные средства программы – дополнительные реквизиты и сведения.
1. Постановка задачи
Необходимо учитывать статус наличия документов "Авансовые отчеты", "Поступления товаров и услуг", "Реализация товаров и услуг", "Счета-фактуры полученные", "Счета-фактуры выданные", "Счета поставщиков", "Акты сверки расчетов".
2. Настройка программы
Войдите в программу от имени пользователя с полными правами (в демо-примере таким пользователем является директор).
Раздел "Администрирование
" – "Общие настройки
". Включите опцию "Дополнительные реквизиты и сведения
", а также опции "Реквизиты и сведения с общим списком значений
" и "Общие реквизиты и сведения
", которые станут доступны после первого действия (см. рис.1).

Рис. 1. Общие настройки

Рис. 2. Создание дополнительного сведения
В поле "Наименование " введите "Статус документа ".
В поле "Тип значения " оставьте "Дополнительное значение ".
Нажмите кнопку "Записать
".
Теперь заполним список значений нашего дополнительного сведения. Перейдите на закладку "Значения ", нажмите кнопку "Создать " (см. рис.3).

Рис. 3. Заполнение списка значений дополнительного сведения
Первое значение в нашем списке – "Оригинал". Далее – как вы считаете нужным. Мы будем использовать следующие статусы документов: "Копия", "Ожидается", "Отсутствует" (см. рис.4).
Статус "Подписан", который уже есть в некоторых документах, может служить дополнительным источником информации о состоянии документа.

Рис. 4. Список статусов документов
Добавим это дополнительное сведение во все документы, которые нужно контролировать.Следующий вид документов в нашем списке – "Акты сверки ра
счетов
"
На закладке "Дополнительные сведени я " нажмите кнопку командной панели "Добавить " – "Из другого набора ". Установите курсор на "Авансовый отчет " (слева) и "Статус документа " (справа) – см. рис.5.

Рис. 5. Добавление списка статусов к новому виду документов

Рис. 6. Создание общего списка статусов для всех документов
Точно такие же действия по добавлению общего набора дополнительных сведений "Статус документа" нужно будет проделать с остальными видами документов: "Поступление (акты, накладные)", "Реализация (акты, накладные)", "Счета от поставщиков" и т.д.
3. Настройка рабочего места
После того, как выполнена общая настройка, можно войти в программу от имени основного пользователя с правами бухгалтера (или полными правами, зависит от особенностей вашей организации учета).
3.1. Настройка журнала документов
Зайдите в Журнал авансовых отчетов
(раздел "Касса
"). Добавим в журнал дополнительную колонку "Статус документа
".
Для этого нажмите кнопку "Еще " – "Изменить форму ".

Рис. 7. Добавление в журнал документов колонки со значением статуса
Теперь установим текущий статус для выбранного документа. В журнале документов есть кнопка "Дополнительные сведения" (см. рис. 8). Нажмем ее. В поле "Статус документа" введем значение.
Рис. 8. Дополнительные сведения в списке документов

Рис. 9. Заполнение дополнительного сведения
Нажмем на кнопку "Записать и закрыть " (рис. 9).
Значение будет записано, но в журнале мы его, скорее всего, сразу не увидим. Это происходит потому, что форма журнала не обновляется автоматически. Для того, чтобы увидеть значение введенного статуса, можно сделать следующее:
- открыть журнал заново;
- нажать кнопку "Обновить " – ее можно найти в меню "Еще " и, если она будет часто использоваться, вывести на командную панель формы.
- нажать F5 .

Рис. 10. Вывод кнопки на командную панель
Изменять статус документа можно не только из журнала, но и из формы самого документа. Там тоже есть кнопка "Дополнительные сведения".
Таким образом, после настройки рабочего места во всех журналах документов, наличие которых необходимо контролировать, будут колонки со статусом, показывающие, есть ли документ или он еще в пути, потерялся, на подписании и т.д. С помощью кнопки "Найти " вы сможете отфильтровывать документы с одинаковым статусом. Кроме того, можно сформировать список документов и вывести его на печать или сохранить в Excel.

Рис. 11. Вывод списка документов со статусом
Рис. 12. Список документов со статусом

Рис. 13. Печать реестра документов с графой "Статус документа"

Рис. 14. Настройка состава выводимых полей отчета
|
Дополнительные реквизиты и сведения – что это такое?
Дополнительные свойства объектов делятся на две категории:
Дополнительные сведения, в отличие от дополнительных реквизитов, не являются неотъемлемой частью объекта. Они хранятся в отдельном регистре и доступны по дополнительной кнопке. Дополнительные сведения документа или справочника могут быть доступны для просмотра даже тем пользователям, для которых закрыт доступ к самому документу. Для справочников в "1С Бухгалтерии" редакции 3.0 можно настроить как дополнительные реквизиты, так и дополнительные сведения. Но для документов можно настроить только дополнительные сведения. |
Введение
Среди всего многообразия программных продуктов экономического и бухгалтерского назначения, представленных сегодня на отечественном рынке, программа 1С занимает одну из лидирующих позиций. Благодаря таким качествам, как адаптированность к требованиям отечественного законодательства, простота в использовании, возможность настройки системы с учетом особенностей конкретного предприятия программа 1С завоевывает все больше и больше пользователей. Не секрет, что на рынке труда среди экономистов, работников финансовых служб, бухгалтеров и менеджеров наиболее востребованными являются специалисты, свободно владеющие навыками работы с данной системой, поэтому знакомство с ней является одним из важных условий успешной профессиональной деятельности.
Книга, которую вы держите в руках, открывает серию тематических учебных пособий, адресованных пользователям программы «1С 8.2». В них предполагается подробное рассмотрение следующих направлений: ведение первичной документации, складской учет, зарплата, управление персоналом, кадровый и персонифицированный учет, бухгалтерский учет, управление торговым предприятием, и др.
Настоящее руководство рассчитано на обучение широкого круга пользователей работе с первичными учетными документами в программе «1С Бухгалтерия предприятия 8.2» (редакция 1.6).
Глава 1. Общие сведения о программе
В процессе ведения финансово-хозяйственной деятельности любому субъекту хозяйствования приходится иметь дело с великим множеством самых разнообразных документов – договоры, товарно-сопроводительные и денежно-сопроводительные документы, доверенности, сметы, калькуляции, всевозможные акты/протоколы/соглашения и т.д. Ряд из них носят необязательный характер (например, протоколы о намерениях), при оформлении других может допускаться некоторая условность. Однако есть категория документов, работа с которыми требует особой ответственности, поскольку допущенные ошибки и неточности могут обернуться крупными неприятностями как для предприятия в целом, так и для отдельных должностных лиц. Такие документы принято называть первичными учетными документами. Что же объединяет эти документы, и какое им можно дать определение?
Первичный учетный документ – это документ, подтверждающий факт совершения хозяйственной операции и составленный уполномоченными представителями заинтересованных сторон в момент совершения операции, а если это не представляется возможным – то сразу после ее окончания.
Исходя из этой формулировки, можно сделать вывод, что, например, товарно-транспортная накладная, приходный кассовый ордер либо акт выполненных работ (услуг) являются первичными документами, а договор либо протокол согласования цен – нет.
В программе 1С 8.2 реализованы широкие функциональные возможности для работы с первичной документацией. В этой книге мы рассмотрим порядок работы с товарно-сопроводительными и денежно-сопроводительными документами, с первичными складскими документами, с документами розничной торговли, а также рассмотрим некоторые документы, по сути не являющимися первичными, но стоящие рядом с ними – в частности, к ним относятся доверенности и счета-фактуры.
Что представляют собой продукты семейства 1С?
Фирма «1С» давно и прочно занимает лидирующие позиции на рынке программного обеспечения экономико-финансового и бухгалтерского назначения. В настоящее время компания предлагает широкий ассортимент программных средств, предназначенных для решения самых разных учетно-управленческих задач.
По своей сути любой программный продукт 1С представляет собой комплексное использование технологической платформы и одной либо нескольких конфигураций. Технологическая платформа – это база, на которой основано использование программы, а конфигурация конкретизирует направление этого использования. Другими словами, технологическая платформа 1С представляет собой своеобразный «каркас», на который «нанизывается» одна или несколько конфигураций.
Сегодня фирма «1С» предлагает продукты на базе двух технологических платформ – версий 1С 7.7 и 1С 8. «Семерка» известна, в общем-то, довольно давно, и является, наверное, самым распространенным продуктом в своем рыночном сегменте. Что касается «восьмерки», то ее активное продвижение началось несколько лет назад, и в настоящее время она также относится к числу наиболее популярных программных средств.
Возможности программ семейства 1С 7.7 предусматривают постановку, организацию и автоматизацию бухгалтерского, кадрового, оперативного торгового, складского и производственного учета, а также осуществление расчета заработной платы. Комплексная поставка включает в себя набор основных компонентов системы «1С: Предприятие», которыми являются «Бухгалтерский учет», «Оперативный учет» и «Расчет», а также основные конфигурации: «Бухгалтерия+Торговля+Склад+Зарплата+Кадры», «Бухгалтерский учет», «Торговля+Склад», «Зарплата+Кадры», «Производство+Услуги+Бухгалтерия», «Финансовое планирование». Пользователь может применять конфигурации комплексной поставки как по отдельности (связывая их через механизмы обмена данными), либо совместно. Однако можно приобретать конфигурации и по отдельности – например, только 1С 7.7 «Бухгалтерский учет» или 1С 7.7 «Торговля и склад». Отметим, что наиболее мощным прикладным решением, созданным на базе технологической платформы 1С 7.7, является конфигурация «Бухгалтерия+Торговля+Склад+Зарплата+Кадры».
Однако в настоящее время все больше и больше пользователей системы 1С останавливают свой выбор на продуктах, реализованных на базе технологической платформы 1С 8. Разработчики предлагают широкий ассортимент типовых решений: «1С: Бухгалтерия 8», «1С: Управление торговлей 8», «1С: Зарплата и управление персоналом 8», «1С: Комплексная автоматизация 8», «1С: Платежные документы 8», и т.д.
Более подробно с типовыми решениями фирмы «1С» вы можете ознакомиться на ее сайтах по адресу www.1c.ru и www.v8.1c.ru. А в этой книге мы будем рассматривать одно из наиболее популярных типовых решений – конфигурацию «1С: Бухгалтерия предприятия 8» (редакция 1.6), работающую на технологической платформе 1С 8.2.
Описание основных режимов работы
В программе «1С: Бухгалтерия 8» для каждого режима работы предусмотрен свой пользовательский интерфейс. Это обычная практика – такой подход используется в большинстве Windows-приложений. Например, для ввода данных предусмотрены одни интерфейсы, для выбора объектов – другие, для просмотра списка объектов – третьи, и т.д. Здесь мы рассмотрим основные интерфейсы программы, с которыми приходится сталкиваться любому пользователю.
После запуска программы на экране отображается ее главное окно, которое показано на рис. 1.1.

Рис. 1.1. Главное окно программы
Именно здесь пользователь определяет свои дальнейшие действия, выбирая соответствующий режим работы. Это можно делать с помощью главного меню, инструментальной панели либо панели функций, расположенной в центральной части интерфейса.
Выбор объектов для дальнейшей работы осуществляется в интерфейсах выбора или списка. Например, для перехода в режим работы с каким-либо справочником необходимо выбрать его в окне выбора (рис. 1.2), которое вызывается на экран с помощью команды главного меню Операции > Справочники .

Рис. 1.2. Окно выбора справочника
В данном окне нужно выбрать требуемый объект щелчком мыши и нажать кнопку ОК либо клавишу Enter .
Также выбор объектов для просмотра либо редактирования может осуществляться в интерфейсах списка. Характерный пример – работа с документами: при активизации соответствующей команды на экране открывается окно списка (рис. 1.3), в котором осуществляется выбор документа для дальнейшей работы.
ПРИМЕЧАНИЕ
В начале эксплуатации программы с вновь созданной пустой информационной базой все интерфейсы списка будут пустыми, т.е. в них не будет ни одной позиции. Для знакомства с программой рекомендуется использовать демонстрационную базу данных, которая обычно входит в комплект поставки.

Рис. 1.3. Типичный интерфейс списка (приходные кассовые ордера)
Окно списка содержит перечень соответствующих позиций (документов, организаций, контрагентов, и др.). Для каждой позиции списка в соответствующих колонках показывается общая информация: дата и номер документа, контрагент по документу, сумма, вид операции, и др. (это определяется конкретным режимом работы).
Стоит отметить, что порядок работы в разных интерфейсах списка во многом аналогичен. Иначе говоря, и в окне списка кассовых ордеров, и в окне списка банковских документов, и в окне списка документов на приход товаров, и во многих других аналогичных режимах работы существует ряд однотипных, стандартных действий, предназначенных для выполнения определенных операций. Доступ к этим действиям осуществляется с помощью соответствующих команд меню Действия , открываемого нажатием кнопки в левом верхнем углу окна списка. Рассмотрим подробнее эти команды, поскольку при эксплуатации программы большинством из них приходится постоянно пользоваться. Попутно мы познакомимся еще с несколькими типичными интерфейсами программы (настройки фильтра, отображения данных и др.).
Добавить – с помощью данной команды осуществляется переход в режим формирования новой позиции. При ее выполнении на экране открывается окно ввода и редактирования. Команду Добавить можно также активизировать нажатием клавиши Insert .
Скопировать – команда предназначена для создания новой позиции на основании уже имеющейся (а именно – на основании той, на которой в списке установлен курсор). Данную команду удобно использовать при создании нескольких однотипных позиций, в которых большинство реквизитов совпадает. Команда Скопировать вызывается также нажатием клавиши F9 .
Изменить – данная команда вызывается также нажатием клавиши F2 и предназначена для перехода в режим редактирования текущей позиции. Необходимые действия выполняются в окне редактирования, которое открывается на экране при активизации данной команды.
Удалить непосредственно – с помощью этой команды осуществляется быстрое и окончательное удаление текущего элемента списка. При ее выполнении программа выдает дополнительный запрос на подтверждение операции удаления. Активизировать команду Удалить можно также нажатием комбинации клавиш Shift+Delete .
Установить пометку удаления – данная команда (она вызывается также нажатием клавиши Delete ) предназначена для пометки на удаление текущей позиции списка. После ее выполнения в крайней слева колонке появится соответствующий символ. В дальнейшем помеченные на удаление объекты можно удалить с помощью команды главного меню программы Операции – Удаление помеченных объектов . Вы можете в любой момент снять пометку на удаление – для этого нужно повторно выполнить данную команду либо нажать клавишу Delete .
Установить интервал дат – с помощью данной команды осуществляется установка фильтра на отображаемые в списке документы в зависимости от даты их создания. Настройка параметров фильтра выполняется в окне Настройка периода (рис. 1.4), которое открывается на экране при активизации данной команды.

Рис. 1.4. Настройка интервала дат
На рисунке видно, что данное окно состоит из двух вкладок: Интервал и Период . На вкладке Интервал указывается начало и конец интервала времени (иначе говоря – тип периода времени), а на вкладке Период – конкретные временные рамки. Например, если на вкладке Интервал установлены значения Начало года и Конец года , то по умолчанию в качестве условия фильтра будет приниматься текущий год; однако на вкладке Период можно выбрать не текущий, а, например, прошлый либо позапрошлый год. Аналогичным образом устанавливается фильтр по какому-либо кварталу, месяцу, неделе либо дню. Также реализована возможность ввода произвольного периода. Если установлен флажок Использовать эту настройку периода при открытии , то установленный фильтр на отображаемые данные будет автоматически применен при каждом последующем открытии окна списка.
Поиск по номеру – эту команду рекомендуется использовать при работе с большим количеством документов. Она предназначена для быстрого поиска требуемого документа по его номеру в заданном интервале времени (отметим, что интервал времени можно и не задавать – в этом случае поиск будет вестись только по номеру документа). При выполнении данной команды на экране отображается окно, изображенное на рис. 1.5.

Рис. 1.5. Поиск документа по его номеру
В данном окне в поле Номер документа с клавиатуры либо из раскрывающегося списка вводится номер документа, который требуется найти. Интервал времени для поиска задается в полях В диапазоне дат с по ; требуемые значения можно ввести либо с клавиатуры, либо с помощью кнопки выбора, которая расположена в конце каждого поля. При нажатии на эту кнопку на экран выводится окно календаря, в котором выбирается требуемая дата. В поле Виды документов должен быть установлен флажок напротив позиции, соответствующей виду документа (на рис. 1.5 эта позиция называется Приходный кассовый ордер ). Процесс поиска в соответствии с заданными параметрами инициируется нажатием кнопки Найти ; результаты поиска выводятся в нижней части окна в поле Найдено . Для быстрого перехода к требуемой позиции следует установить на нее курсор и нажать кнопку Выбрать – в результате окно Поиск по номеру документа автоматически закроется, а в окне списка курсор будет установлен на выбранный документ.
Провести – эта команда предназначена для проведения документа, на котором установлен курсор. Если дата документа меньше текущей даты, то при активизации данной команды на экране отобразится соответствующее предупреждение с предложением провести документ неоперативно. Документ будет проведен после положительного ответа на данный запрос. Сразу после проведения документа в крайней слева колонке напротив него отобразится соответствующий признак.
Отмена проведения – данная команда доступна только в том случае, когда курсор установлен на проведенном документе, и предназначена для отмены проведения документа. После выполнения данной операции в крайней слева колонке исчезнет признак проведенного документа.
Установить отбор и сортировку списка – с помощью данной команды осуществляется настройка фильтра на отображаемые в окне списка позиции. При выполнении команды на экране открывается окно, приведенное на рис. 1.6.

Рис. 1.6. Настройка параметров отбора
Отметим, что содержимое окна настройки параметров фильтра может отличаться в зависимости от текущего режима работы. На рис. 1.6 оно показано в режиме работы с приходными кассовыми ордерами, а, например, при работе с документами на приход товарно-материальных ценностей либо с доверенностями его некоторые параметры будут иными. Но в любом случае принцип работы в данном окне является единым.
Окно настройки параметров отбора состоит из двух вкладок: Отбор (эта вкладка открыта на рис. 1.6) и Сортировка . Рассмотрим содержимое каждой из них.
На вкладке Отбор осуществляется настройка параметров фильтра. В левой части вкладки содержится перечень условий фильтра (Номер , Организация , Вид операции и др.). Для выбора требуемого условия необходимо установить соответствующий флажок. Справа с клавиатуры либо помощью кнопки выбора указывается конкретное значение выбранного фильтра: например, на рис. 1.6 выбран фильтр Контрагент, подотчетник , а значение фильтра – Торговый мир . Между условием фильтра и его значением из раскрывающегося списка следует выбрать вариант применения фильтра (Равно , Не равно , В списке , Не в списке и др. – у разных условий фильтра разные варианты применения). Например, на рис. 1.6 для фильтра Контрагент, подотчетник выбран вариант Равно . Это означает, что после применения фильтра в списке останутся только документы, которые оформлены от имени контрагента Торговый мир . Если же установить вариант Не равно , то из списка будут исключены все документы, оформленные от имени контрагента Торговый мир (попросту говоря, с помощью варианта Не равно включается обратный фильтр).
ПРИМЕЧАНИЕ
Некоторые пользователи путают параметры Организация и Контрагент, подотчетник. Следует учитывать, что параметр Организация подразумевает название организации, от имени которой оформляется документ, а параметр Контрагент, подотчетник – название контрагента по документу.
Для выбора множественного значения фильтра (например, чтобы указать несколько организаций) следует выбрать вариант В списке либо Не в списке . В первом случае будут показаны документы, соответствующие заданным параметрам, во втором – такие документы будут из списка исключены (здесь прослеживается аналогия с вариантами Равно и Не равно ).

Рис. 1.7. Список настроек фильтра
В данном окне следует с клавиатуры ввести произвольное имя сохраняемого фильтра и нажать кнопку Сохранить .
ВНИМАНИЕ
Сохранение фильтра возможно только в том случае, когда в нем выбрано хотя бы одно условие. В противном случае кнопка Сохранить в окне Список отборов будет недоступна.
В дальнейшем для применения сохраненного фильтра следует открыть окно Список отборов , установить курсор в соответствующую позицию и нажать кнопку Восстановить – в результате в окне Отбор и сортировка на вкладке Отбор будут восстановлены все параметры выбранного фильтра. Для удаления фильтра из окна Список отборов нужно установить на него курсор и нажать кнопку Удалить . Кнопка Закрыть предназначена для закрытия окна Список отборов без выбора фильтра, а с помощью кнопки Справка осуществляется вызов справочной информации.
На вкладке Сортировка выполняется настройка сортировки документов, содержащихся в окне списка. Содержимое вкладки показано на рис. 1.8.

Рис. 1.8. Настройка сортировки
В правой части вкладки содержится перечень возможных признаков сортировки, в левой – те из них, которые необходимо применить. Перемещение признаков слева направо и наоборот осуществляется с помощью кнопок со стрелками, расположенных в центральной части вкладки. Порядок использования элементов сортировки и переключение направления сортировки осуществляется с помощью кнопок со стрелками, которые находятся слева вверху вкладки. Если установить флажок Использовать эту настройку сортировки при открытии , то при последующих открытиях окна списка все позиции в нем будут по умолчанию отсортированы в соответствии с текущими настройками сортировки.
Для применения настроек фильтра и сортировки, выполненных в окне Отбор и сортировка , следует нажать кнопку ОК ; с помощью кнопки Отмена осуществляется выход из данного режима без сохранения изменений. Кнопка Справка предназначена для вызова справочной информации.
Отбор по текущему значению – данная команда меню Действия также предназначена для включения фильтра на отображаемые данные, причем в качестве условия фильтра принимается текущее значение. Под текущим значением подразумевается значение ячейки окна списка, в которой установлен курсор.
История отборов – данное подменю доступно только после того, как хотя бы один раз в текущем сеансе работы был применен фильтр. С его помощью можно быстро выбрать какой-нибудь из примененных ранее фильтров.
Отключить отбор – эта команда доступна только после применения фильтра и предназначена для его отключения.
Сортировка – с помощью команд данного подменю включается требуемый режим сортировки данных в списке. Наиболее популярные варианты – по номеру либо по дате документа.
С помощью команд, находящихся в подменю Действия > На основании , можно быстро перейти в режим формирования нового документа на основании текущего документа, при этом новый документ будет другого типа. Например, на основании приходного кассового ордера можно с помощью соответствующей команды данного подменю быстро сформировать расходный кассовый ордер, либо выданную счет-фактуру, и т.д.
Настройка списка – с помощью данной команды осуществляется переход в режим настройки представления содержащейся в окне информации. При выполнении команды на экране открывается окно, изображенное на рис. 1.9.

Рис. 1.9. Настройка списка
Отметим, что содержимое данного окна может зависеть от текущего режима работы. Например, при работе с кассовыми ордерами набор параметров в нем будет несколько отличаться от такого же окна в режиме работы с доверенностями или документами на приход товарно-материальных ценностей. Однако принцип работы от этого не меняется.
Данное окно состоит из двух вкладок: Колонки и Прочие . На вкладке Колонки путем установки соответствующих флажков следует указать колонки, которые будут отображаться в окне списка. По умолчанию установлены все флажки. Изменение порядка следования колонок в списке осуществляется с помощью кнопок со стрелками, которые находятся слева вверху вкладки. При необходимости можно быстро вернуться к настройке, используемой по умолчанию – для этого следует воспользоваться кнопкой Стандартная настройка.
Вкладка Прочие включает в себя следующие параметры:
При открытии восстанавливать позицию – если установлен данный флажок, то при открытии окна списка приходных кассовых ордеров курсор будет установлен в ту же позицию, где он находился при последнем закрытии окна.
При открытии переходить – значение данного поля выбирается из раскрывающегося списка. Возможные варианты – В начало списка (в данном случае курсор при открытии окна будет расположен на первой позиции списка), В конец списка (курсор будет помещен в конец списка) или Автоматически .
Обновлять автоматически каждые... секунд – использование данного параметра целесообразно в случаях, когда в течение одного сеанса работы со списком в нем могут произойти изменения, выполненные другими пользователями (например, были добавлены либо удалены какие-либо документы). При установленном флажке следует указать интервал времени в секундах, через который должно выполняться автоматическое обновление списка.
Таковы основные действия, которые пользователь может выполнять при работе в окне списка.
Отметим, что интерфейсы списка могут иметь разные представления. На рис. 1.10 показано двухпанельное окно списка.

Рис. 1.10. Двухпанельное окно списка
Это окно справочника контрагентов, которое по сути является интерфейсом списка. Как видно на рисунке, оно состоит из двух панелей: слева формируется перечень групп контрагентов (Покупатели , Поставщики , Заказчики , и т.д.), а справа отображается содержимое текущей группы.
Чтобы из любого окна списка перейти в режим просмотра и редактирования позиции, нужно выделить ее щелчком мыши и нажать клавишу F2 либо Enter , или воспользоваться командой Действия > Изменить .
Для ввода и изменения данных в программе предусмотрены интерфейсы редактирования. Пример такого интерфейса (в данном случае показано окно редактирования приходного кассового ордера) показан на рис. 1.11.

Рис. 1.11. Окно редактирования приходного кассового ордера
В данном режиме осуществляется ввод и редактирование данных, после чего для их сохранения нужно нажать кнопку ОК или Записать . В первом случае введенные данные будут не только сохранены, но и проведены по учету, а во втором случае – только сохранены, без проведения документа.






